個人的によく使うWindowsコマンドまとめ
Twitterで戯れていたら流れで思いついたので唐突にまとめてみます。
「個人的によく使う」というのがミソで、ここに載っていないものは載せ忘れかほとんど使わないか存在を知らないものです。
載せ忘れは思い出し次第追記していきます。
基本
Win+Rで「ファイル名を指定して実行」を呼び出せます。
Win+Rで起動したプログラムは通常ユーザー権限で起動する為、明示的に管理者権限で起動させたい場合は「Winを一回だけ押し(スタートメニュー呼び出し)てコマンド打ってCtrl+Shift+Enter」です。
ただし、スタートメニューを使う方法はコマンド履歴が残らないので、毎回全部打ち込む必要があってちょっと面倒くさいです。
可能な限りWin+Rを使う方法をお勧めします。
なお、コマンドは大文字小文字を区別しません。
ここでは分かりやすさの為に一部大文字で表記しますが、普段は全て小文字で打っています。
リスト
基本系
cmd- 言わずと知れたコマンドプロンプト
- 上記の「管理者権限で起動」で起動することが最も多いコマンド
- 言わずと知れたコマンドプロンプト
.- エクスプローラ
- 一文字だけで起動できるので便利と言えば便利。普段は
Win+E使うことの方が多いです。
- 一文字だけで起動できるので便利と言えば便利。普段は
- エクスプローラ
\- エクスプローラ
- こちらはシステムドライブ(厳密にはユーザーデータが保管されているカレントドライブのルート)が表示されます。
- エクスプローラ
ツール系
notepad- メモ帳
- ささっと何かメモっておきたいときに
- メモ帳
write- ワードパッド
- ちょっと豪華なメモ帳かつちょっと簡素なMS Wordみたいな立ち位置。名前の通り
wordpadでも起動します。
- ちょっと豪華なメモ帳かつちょっと簡素なMS Wordみたいな立ち位置。名前の通り
- ワードパッド
calc- 電卓
mspaint- ペイント
- 旧名の「ペイントブラシ」から来ている
pbrushでも等価です。
- 旧名の「ペイントブラシ」から来ている
- ペイント
mstscwinword- MS Word
- 当然ながら MS Office インストール前提です。
- MS Word
excelpowerpnt- MS PowerPoint
- これもry
- MS PowerPoint
powershell_ise- PowerShell ISE
- PowerShell専用のIDEのようなもの。PowerShell 3.0以降はIntelliSenseが効くので便利です。
- PowerShell ISE
psr
コントロールパネル系
sysdm.cpl- システムのプロパティ
- 何かとお世話になることがあると思います。
- システムのプロパティ
SystemPropertiesAdvanced- 「システムのプロパティ」の「詳細設定」タブ
- なぜこれ単体でexeファイルが用意されているのか謎。
もっと言うと全てのタブ(と一部の機能)ごとにそのタブや機能を直接呼べるexeファイルがあります。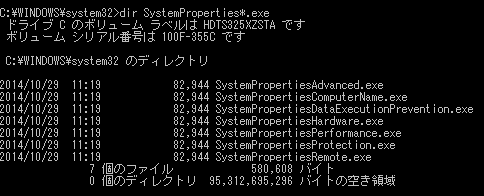
- なぜこれ単体でexeファイルが用意されているのか謎。
- 「システムのプロパティ」の「詳細設定」タブ
ncpa.cplinetcpl.cpl- インターネットのプロパティ
- IE使わない人にとってはプロクシの設定くらいでしかお世話にならない。
- インターネットのプロパティ
main.cpl- マウスのプロパティ
- 何を略して main になったのか分かりません。
- マウスのプロパティ
mmsys.cpl- サウンド
fonts- フォント
firewall.cplwf.mscpowercfg.cpl- 電源オプション
- ちなみに拡張子を省略すると同名の
powercfg.exeが呼び出されます。一瞬黒い画面が表示されてすぐ消えます。
- ちなみに拡張子を省略すると同名の
- 電源オプション
control folders- フォルダオプション
control userpasswords2- ユーザーアカウント
- ちなみに
control userpasswordsだと、コントロールパネルから呼べるユーザーアカウントと等価です。
- ちなみに
- ユーザーアカウント
appwiz.cpl- プログラムと機能
OptionalFeatures- Windows の機能の有効化または無効化
wuapp- Windows Update
- Windows 10 では使えなくなりました。
- Windows Update
control /name Microsoft.WindowsUpdate- Windows Update
- こちらはWindows 10でも使えます。が、
wuappと比較して圧倒的に記述量が多く、打つのがダルいです。2回目以降は履歴が残るので楽に指定できます。
- こちらはWindows 10でも使えます。が、
- Windows Update
control /name Microsoft.DefaultPrograms- 既定のプログラム
- 余談ですが、
control /nameによる呼び出しはたくさんあり、例えばcontrol /name Microsoft.AudioDevicesAndSoundThemesはmmsys.cplと同等です。
Microsoftは長ったらしい呼び出しの方を推奨しています。今後置き換えを図っていくものと思います。
- 余談ですが、
- 既定のプログラム
control /name Microsoft.System- システム
Win+Pauseでも同じ効果なので、Pauseキーがあるキーボードを使える場合はショートカットキーを使っています。
- システム
taskschd.msc- タスクスケジューラ
- タスクスケジューラを上手く活用するとUACのバイパスとかできるようになりますが、セキュリティリスクの増大にもつながるので、計画的に使いましょう。
- タスクスケジューラ
devmgmt.mscdiskmgmt.msc- ディスクの管理
compmgmt.msc- コンピュータの管理
- これ一つでいろいろ入ってるので、これを覚えれば
taskschd.mscdevmgmt.mscdiskmgmt.mscservices.mscfsmgmt.msc等を覚えなくていいと考えることもできます。
でもdevmgmt.mscとservices.mscは特によく使うので、個人的には習得必須ですね。
- これ一つでいろいろ入ってるので、これを覚えれば
- コンピュータの管理
services.msc- サービス
fsmgmt.msc- 共有フォルダ
certmgr.msc- 証明書のアレやコレ
shellスキーム系
shell:sendto- コンテキストメニューの「送る」フォルダの実体
- ここにショートカットファイルを置いて「送る」の項目を増やしたり、ショートカットを削除して(or 隠し属性付けて)項目を減らしたりできます。
- コンテキストメニューの「送る」フォルダの実体
shell:programs- プログラムメニューの実体
shell:startup- プログラムメニューの中でも特に「スタートアップ」フォルダ
- 気軽に使えるので便利ですが、しっかりセットアップするときはレジストリの
HKCU\Software\Microsoft\Windows\CurrentVersion\Runに置く方が好きです。
- 気軽に使えるので便利ですが、しっかりセットアップするときはレジストリの
- プログラムメニューの中でも特に「スタートアップ」フォルダ
shell:recent- 最近使ったファイル
shell:desktop- デスクトップ
- 使う場面はそう無いと思います。
- デスクトップ
shell:appdata- AppDataのRoaming
- 入力速度的には
%appdata%といい勝負
- 入力速度的には
- AppDataのRoaming
システム系
msinfo32- システム情報
dxdiag- DirectX 診断ツール
- 個人的にはこいつ呼ばなくても
msinfo32で済む場面が多いです。
- 個人的にはこいつ呼ばなくても
- DirectX 診断ツール
cleanmgr- ディスクのクリーンアップ
perfmon- パフォーマンスモニタ
eventvwr- イベントビューア
regedit- レジストリエディタ
taskmgr- タスクマネージャ
- でも
Ctrl+Shift+Escで起動することの方が圧倒的に多いです。
タブレット機ではタスクバー右クリックが多いです。
- でも
- タスクマネージャ
shutdown -s -t 0- OSの終了
shutdown -r -t 0- OSの再起動
- これを覚えておくだけで、例えば不意にグラフィクスドライバのみがクラッシュして復帰しなくなった(音楽等は正常に鳴っていたりするのに画面描画だけ何やっても更新されない)場合にも、電源長押しせずに、慌てずこれ打ち込んで再起動させることができるようになります。
- OSの再起動
マニアック系
最後に
コマンドは自然に指が動くくらいでないとマウスでぽちぽちするより逆に遅くなるので、便利に使いたいと思ったらきっかり覚えましょう。
.NET Framework 3.5環境で nameof 演算子っぽいことする
最近仕事でこんな感じのメソッドを定義して使っています。
public static class Utility { private static Dictionary<string, string> exprCache = new Dictionary<string, string>(); public static string NameOf<T>(Expression<Func<T>> expr) { string exprString = expr.ToString(); string name; if (!exprCache.TryGetValue(exprString, out name)) { var body = expr.Body; if (body is ConstantExpression) { object value = ((ConstantExpression)body).Value; if (body.Type == typeof(Type)) { string typeName = value.ToString(); int backqIndex = typeName.IndexOf('`'); if (backqIndex >= 0) typeName = typeName.Substring(0, backqIndex); typeName = typeName.Substring(typeName.LastIndexOf('+') + 1); typeName = typeName.Substring(typeName.LastIndexOf('.') + 1); name = typeName; } else name = value != null ? value.ToString() : (string)null; } else if (body is MemberExpression) name = ((MemberExpression)body).Member.Name; else if (body is MethodCallExpression) name = ((MethodCallExpression)body).Method.Name; else throw new ArgumentException(exprString); exprCache[exprString] = name; } return name; } }
使い方は簡単。
public class Program { private static void Main(string[] args) { // リテラルはそのまま出力されます。 // nameof 演算子ではそもそもリテラルを囲うことができません。 Console.WriteLine(Utility.NameOf(() => "magic string")); // => "magic string" // 定数の場合はILへのコンパイル時に完全に置き換えられる為、定数名を出力できません。 const string constString = "const string"; Console.WriteLine(Utility.NameOf(() => constString)); // => "const string" // 型名が欲しい場合は、typeof演算子を使います。 // 構文上の制限による苦肉の策です。 Console.WriteLine(Utility.NameOf(() => typeof(MetaVar)); // => "MetaVar" Console.WriteLine(Utility.NameOf(() => typeof(Klass)); // => "Klass" // ==== ここから下は nameof 演算子と近い挙動を示します ==== // 列挙型を変数に入れるとNameOfメソッドは変数名を返します。 // これは列挙型に限らず、ローカル変数は全て変数名を返します。 var hoge = MetaVar.Hoge; Console.WriteLine(Utility.NameOf(() => hoge)); // => "hoge" // 列挙型を直接指定すると列挙型の名前を返します。 Console.WriteLine(Utility.NameOf(() => MetaVar.Fuga)); // => "Fuga" // klass はローカル変数なので、変数名を返します。 var klass = new Klass(); Console.WriteLine(Utility.NameOf(() => klass)); // => "klass" // プロパティの場合はプロパティ名を返します。 Console.WriteLine(Utility.NameOf(() => klass.Number)); // => "Number" // メソッドの場合はメソッド名を返します。 Console.WriteLine(Utility.NameOf(() => klass.Echo())); // => "Echo" } public enum MetaVar { Hoge, Fuga, Piyo } public class Klass { public int Number { get; set; } public string Echo() { return "I'm a instance of Klass"; } } }
今のところArgumentExceptionが投げられる場面には遭遇してません。
本来のnameof演算子とは違ってコンパイラがよしなにするものではなく、式木の操作は動的な実行です。
定数はコンパイル時に置換されてしまっていますので、Utility.NameOfメソッドはその違いを認識できません。
そのため、Utility.NameOf(constString)とnameof(constString)では実行結果が違います。
とはいえ、多少違いはあるものの、そこそこ実用できるのでいいと思います(こなみ)
そもそも C# 6.0/VB 14.0 の機能であって、.NET Framework 3.5はあんまり関係ないですね。
どちらかと言うとVisual Studioのバージョンが古いときに使えるtipsみたいな。
あと、注意点としては、式木の計算は結構重いです。
その対策として、上ではキャッシュ機構を組み込んでいます。
どれくらいキャッシュの効果があるかはベンチ取ってないので分かりませんが、対策なしは止めましょう。
INotifyPropertyChangedの実装など、比較的呼び出される頻度が高いと効いてきそうです。
Windows 10 Mobileでのユーザー辞書クリア手順
W10M端末におけるユーザー辞書(英語キーボード用)及び予測変換情報の初期化方法が思った以上に分かりにくかったのでメモがてらに。
画面上端から下へスワイプし、アクションセンターを表示します。 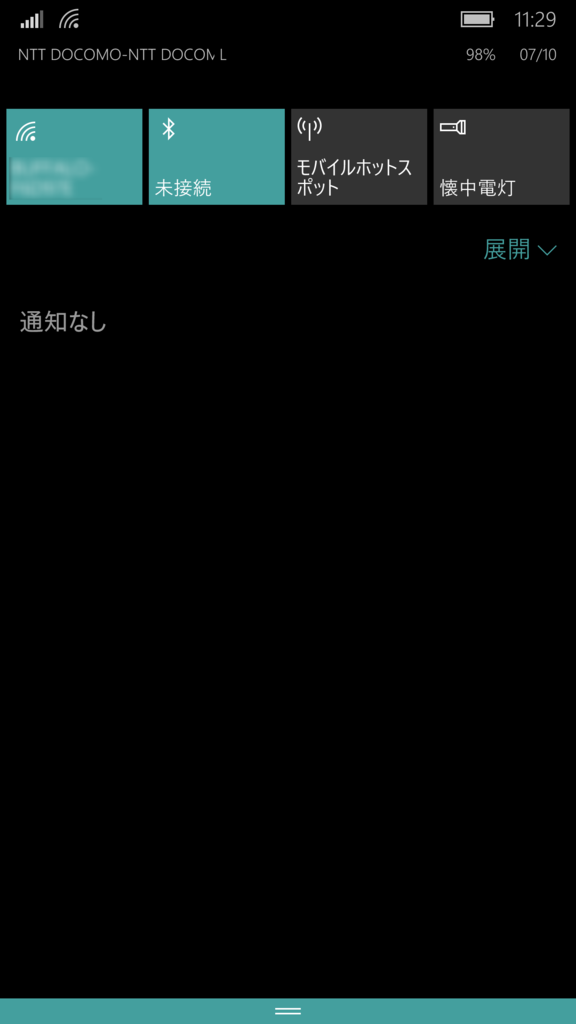
クイックアクション右下の「展開」をタップしてすべてのアクションを表示します。(もう一度画面上端から下へスワイプでもいいです) 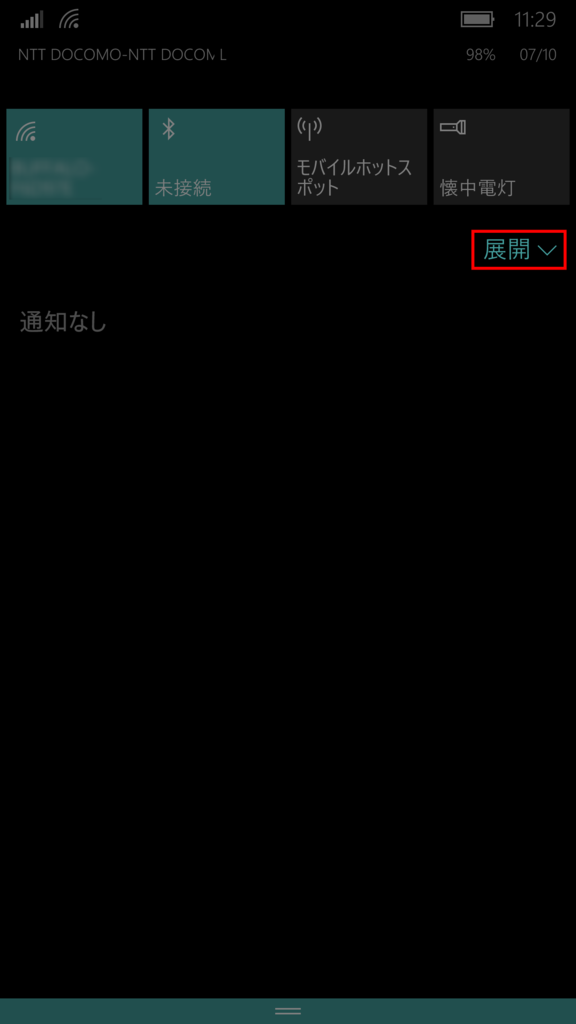
「すべての設定」をタップします。 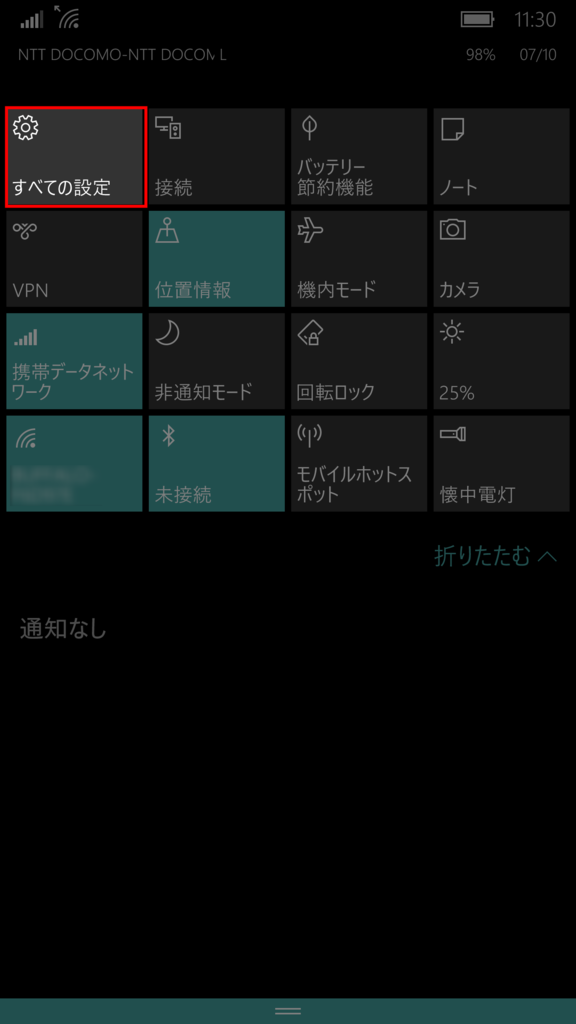
「プライバシー」をタップします。 
「音声認識、インク操作、入力」をタップします。 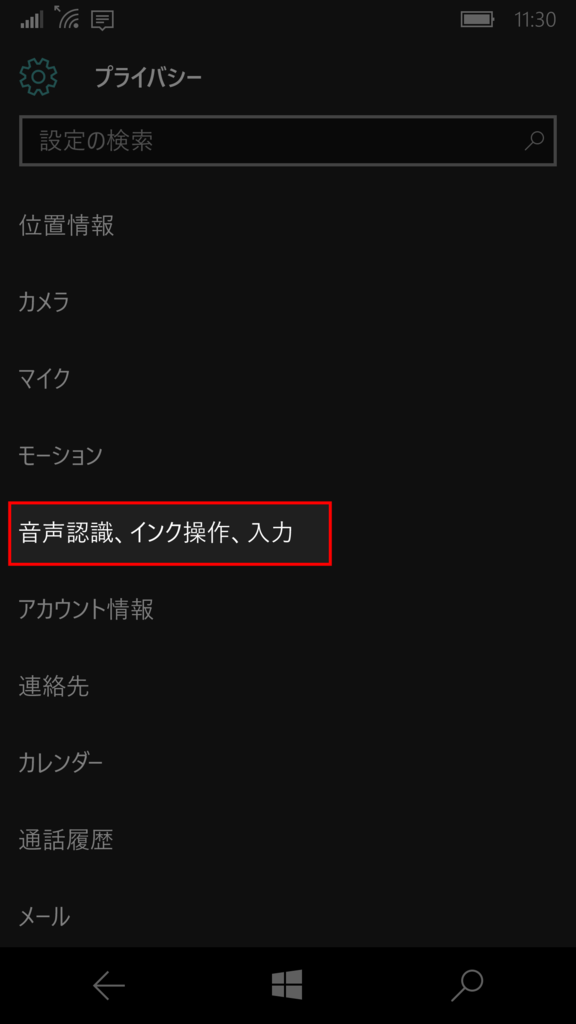
「自分の情報を知らせない」をタップします。確認ポップアップが表示されるので「オフにする」をタップします。 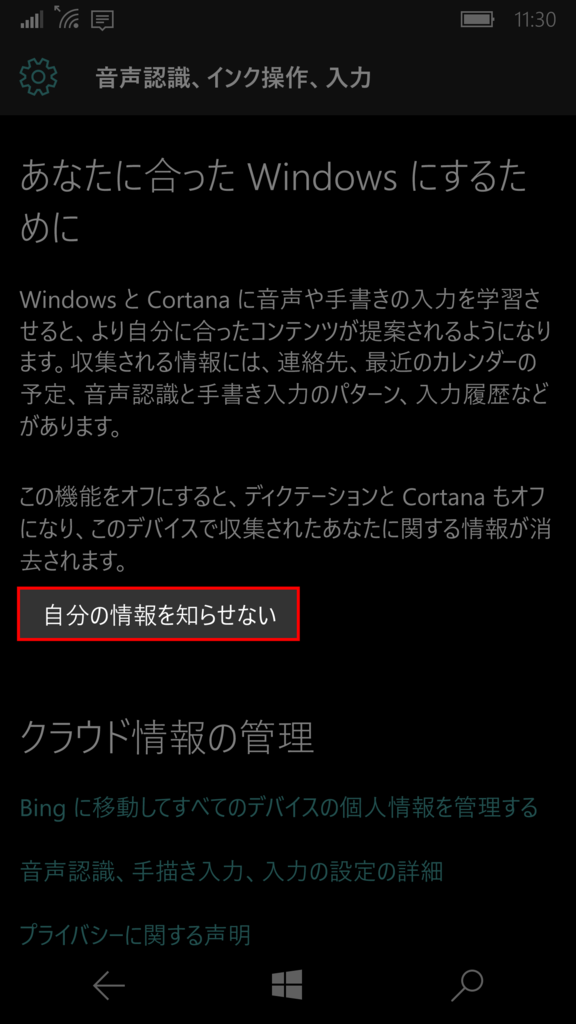
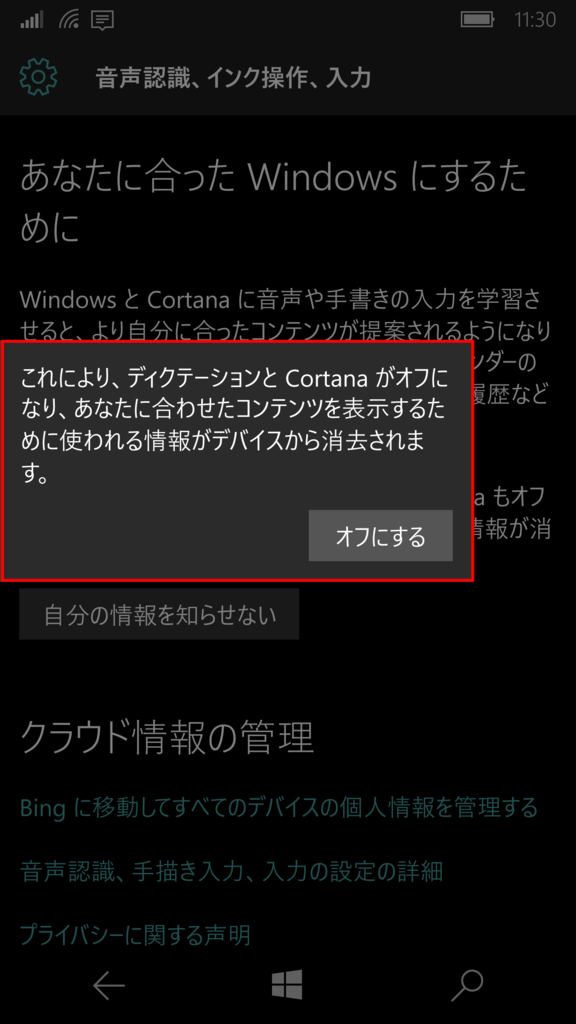
「自分を知ってもらう」をタップします。確認ポップアップが表示されるので「オンにする」をタップします。 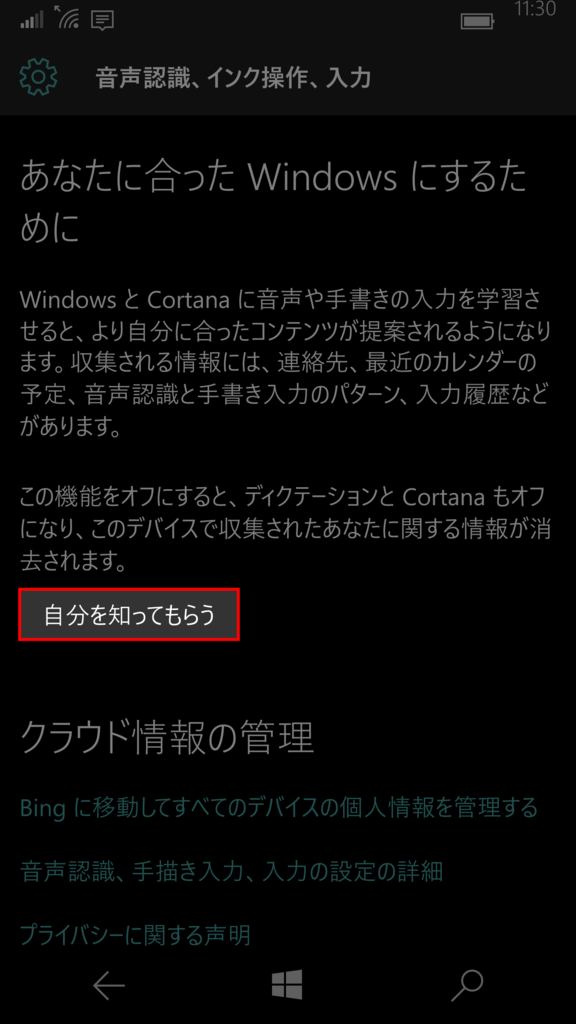
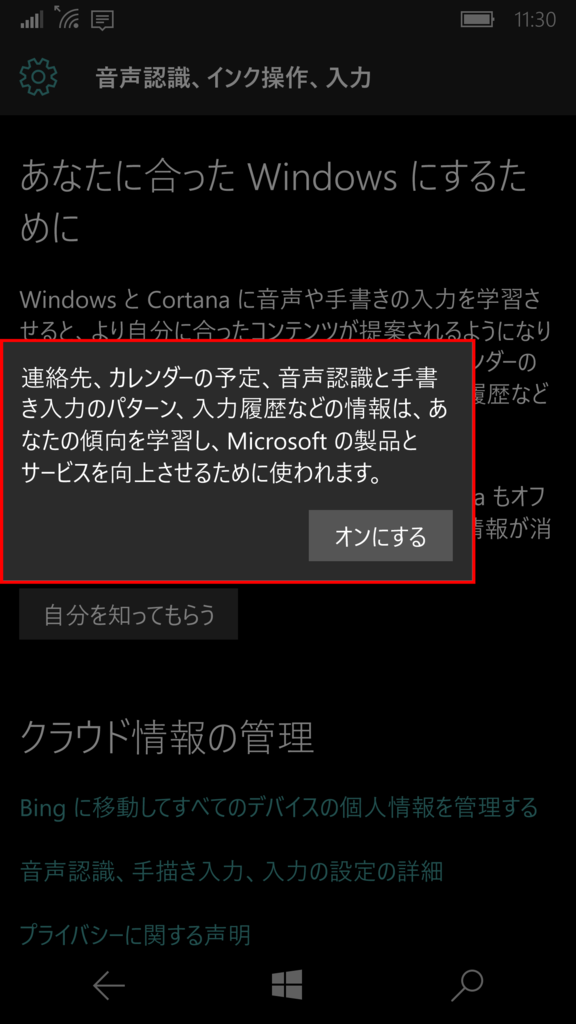
以上です。
お察しかと思いますが、辞書以外の機能の学習状況もクリアされる模様なのでご承知の上ご利用ください。
以後は特に指定のない限りJSはES6記法で書いていこうと思います。
Intlオブジェクトというものを知りました。
国際化表記における各種変換を取りまとめるそこそこ大規模なオブジェクトらしい。
Collator DateTimeFormat NumberFormatの3つのサブオブジェクトを持つ模様。
それぞれインスタンス化して使用するっぽい。
(() => { let localeOption = { style: "currency", currency: "jpy" }; let locale = new Intl.NumberFormat("ja-JP", localeOption); console.log(locale.format(1234500)); // => ¥1,234,500 })();
便利。
第二引数のoptionにcurrencyDisplayを指定すると表記方法が変わるっぽい。
currencyDisplay: "symbol"がデフォルトで、他にcodeとnameがあるらしい。
symbolの場合の記号が半角とか全角とか、その辺は実装依存っぽい。
とか思ってたら
Number#toLocaleStringとか、他の代表的なオブジェクトにメソッドとして同等機能が提供されていた。
newはオーバーヘッドも大きいし*1、特別な理由がない限りは基本こっちですね。
*1:実測はしていませんが
グローバルIPアドレスを得る
今まではipifyを使っていました。
> Invoke-WebRequest api.ipify.org | Write-Host
125.203.***.***
非常にシンプルで使用制限もなく応答速度も問題なくて重宝していました。
これで終わりでいいんですが、みんな大好きStackOverflowのとあるスレッドで有用なやり取りがあったので。
Getting my public IP via API - Stack Overflow
どうやらipinfo.ioというのがあるようで、「1日1000リクエストまで」という制限があるようですが*1柔軟性が高いです。
オプションを何もつけなければJSONでデータが返ってきます。
> Invoke-WebRequest ipinfo.io | Write-Host { "ip": "125.203.***.***", "hostname": "i125-203-(中略).ap.plala.or.jp", "city": "", "region": "", "country": "JP", "loc": "35.***,139.***", "org": "AS4713 NTT Communications Corporation" }
まぁ使い方は公式サイトにでかでかと書かれてるのでわざわざここで説明するまでもないんですが、JSONのプロパティがオプション名になってます。
> Invoke-WebRequest ipinfo.io/ip | Write-Host 125.203.***.*** > Invoke-WebRequest ipinfo.io/country | Write-Host JP
特に凝ったことするのでなければipify, ちょっと別の情報も使いたいってときはipinfo.ioって具合に使い分けましょうかね。
*1:無料プランでの話なので、有料プランを選べばもちろん制限は緩くなります。