個人的によく使うWindowsコマンドまとめ
Twitterで戯れていたら流れで思いついたので唐突にまとめてみます。
「個人的によく使う」というのがミソで、ここに載っていないものは載せ忘れかほとんど使わないか存在を知らないものです。
載せ忘れは思い出し次第追記していきます。
基本
Win+Rで「ファイル名を指定して実行」を呼び出せます。
Win+Rで起動したプログラムは通常ユーザー権限で起動する為、明示的に管理者権限で起動させたい場合は「Winを一回だけ押し(スタートメニュー呼び出し)てコマンド打ってCtrl+Shift+Enter」です。
ただし、スタートメニューを使う方法はコマンド履歴が残らないので、毎回全部打ち込む必要があってちょっと面倒くさいです。
可能な限りWin+Rを使う方法をお勧めします。
なお、コマンドは大文字小文字を区別しません。
ここでは分かりやすさの為に一部大文字で表記しますが、普段は全て小文字で打っています。
リスト
基本系
cmd- 言わずと知れたコマンドプロンプト
- 上記の「管理者権限で起動」で起動することが最も多いコマンド
- 言わずと知れたコマンドプロンプト
.- エクスプローラ
- 一文字だけで起動できるので便利と言えば便利。普段は
Win+E使うことの方が多いです。
- 一文字だけで起動できるので便利と言えば便利。普段は
- エクスプローラ
\- エクスプローラ
- こちらはシステムドライブ(厳密にはユーザーデータが保管されているカレントドライブのルート)が表示されます。
- エクスプローラ
ツール系
notepad- メモ帳
- ささっと何かメモっておきたいときに
- メモ帳
write- ワードパッド
- ちょっと豪華なメモ帳かつちょっと簡素なMS Wordみたいな立ち位置。名前の通り
wordpadでも起動します。
- ちょっと豪華なメモ帳かつちょっと簡素なMS Wordみたいな立ち位置。名前の通り
- ワードパッド
calc- 電卓
mspaint- ペイント
- 旧名の「ペイントブラシ」から来ている
pbrushでも等価です。
- 旧名の「ペイントブラシ」から来ている
- ペイント
mstscwinword- MS Word
- 当然ながら MS Office インストール前提です。
- MS Word
excelpowerpnt- MS PowerPoint
- これもry
- MS PowerPoint
powershell_ise- PowerShell ISE
- PowerShell専用のIDEのようなもの。PowerShell 3.0以降はIntelliSenseが効くので便利です。
- PowerShell ISE
psr
コントロールパネル系
sysdm.cpl- システムのプロパティ
- 何かとお世話になることがあると思います。
- システムのプロパティ
SystemPropertiesAdvanced- 「システムのプロパティ」の「詳細設定」タブ
- なぜこれ単体でexeファイルが用意されているのか謎。
もっと言うと全てのタブ(と一部の機能)ごとにそのタブや機能を直接呼べるexeファイルがあります。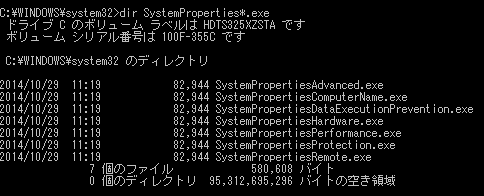
- なぜこれ単体でexeファイルが用意されているのか謎。
- 「システムのプロパティ」の「詳細設定」タブ
ncpa.cplinetcpl.cpl- インターネットのプロパティ
- IE使わない人にとってはプロクシの設定くらいでしかお世話にならない。
- インターネットのプロパティ
main.cpl- マウスのプロパティ
- 何を略して main になったのか分かりません。
- マウスのプロパティ
mmsys.cpl- サウンド
fonts- フォント
firewall.cplwf.mscpowercfg.cpl- 電源オプション
- ちなみに拡張子を省略すると同名の
powercfg.exeが呼び出されます。一瞬黒い画面が表示されてすぐ消えます。
- ちなみに拡張子を省略すると同名の
- 電源オプション
control folders- フォルダオプション
control userpasswords2- ユーザーアカウント
- ちなみに
control userpasswordsだと、コントロールパネルから呼べるユーザーアカウントと等価です。
- ちなみに
- ユーザーアカウント
appwiz.cpl- プログラムと機能
OptionalFeatures- Windows の機能の有効化または無効化
wuapp- Windows Update
- Windows 10 では使えなくなりました。
- Windows Update
control /name Microsoft.WindowsUpdate- Windows Update
- こちらはWindows 10でも使えます。が、
wuappと比較して圧倒的に記述量が多く、打つのがダルいです。2回目以降は履歴が残るので楽に指定できます。
- こちらはWindows 10でも使えます。が、
- Windows Update
control /name Microsoft.DefaultPrograms- 既定のプログラム
- 余談ですが、
control /nameによる呼び出しはたくさんあり、例えばcontrol /name Microsoft.AudioDevicesAndSoundThemesはmmsys.cplと同等です。
Microsoftは長ったらしい呼び出しの方を推奨しています。今後置き換えを図っていくものと思います。
- 余談ですが、
- 既定のプログラム
control /name Microsoft.System- システム
Win+Pauseでも同じ効果なので、Pauseキーがあるキーボードを使える場合はショートカットキーを使っています。
- システム
taskschd.msc- タスクスケジューラ
- タスクスケジューラを上手く活用するとUACのバイパスとかできるようになりますが、セキュリティリスクの増大にもつながるので、計画的に使いましょう。
- タスクスケジューラ
devmgmt.mscdiskmgmt.msc- ディスクの管理
compmgmt.msc- コンピュータの管理
- これ一つでいろいろ入ってるので、これを覚えれば
taskschd.mscdevmgmt.mscdiskmgmt.mscservices.mscfsmgmt.msc等を覚えなくていいと考えることもできます。
でもdevmgmt.mscとservices.mscは特によく使うので、個人的には習得必須ですね。
- これ一つでいろいろ入ってるので、これを覚えれば
- コンピュータの管理
services.msc- サービス
fsmgmt.msc- 共有フォルダ
certmgr.msc- 証明書のアレやコレ
shellスキーム系
shell:sendto- コンテキストメニューの「送る」フォルダの実体
- ここにショートカットファイルを置いて「送る」の項目を増やしたり、ショートカットを削除して(or 隠し属性付けて)項目を減らしたりできます。
- コンテキストメニューの「送る」フォルダの実体
shell:programs- プログラムメニューの実体
shell:startup- プログラムメニューの中でも特に「スタートアップ」フォルダ
- 気軽に使えるので便利ですが、しっかりセットアップするときはレジストリの
HKCU\Software\Microsoft\Windows\CurrentVersion\Runに置く方が好きです。
- 気軽に使えるので便利ですが、しっかりセットアップするときはレジストリの
- プログラムメニューの中でも特に「スタートアップ」フォルダ
shell:recent- 最近使ったファイル
shell:desktop- デスクトップ
- 使う場面はそう無いと思います。
- デスクトップ
shell:appdata- AppDataのRoaming
- 入力速度的には
%appdata%といい勝負
- 入力速度的には
- AppDataのRoaming
システム系
msinfo32- システム情報
dxdiag- DirectX 診断ツール
- 個人的にはこいつ呼ばなくても
msinfo32で済む場面が多いです。
- 個人的にはこいつ呼ばなくても
- DirectX 診断ツール
cleanmgr- ディスクのクリーンアップ
perfmon- パフォーマンスモニタ
eventvwr- イベントビューア
regedit- レジストリエディタ
taskmgr- タスクマネージャ
- でも
Ctrl+Shift+Escで起動することの方が圧倒的に多いです。
タブレット機ではタスクバー右クリックが多いです。
- でも
- タスクマネージャ
shutdown -s -t 0- OSの終了
shutdown -r -t 0- OSの再起動
- これを覚えておくだけで、例えば不意にグラフィクスドライバのみがクラッシュして復帰しなくなった(音楽等は正常に鳴っていたりするのに画面描画だけ何やっても更新されない)場合にも、電源長押しせずに、慌てずこれ打ち込んで再起動させることができるようになります。
- OSの再起動
マニアック系
最後に
コマンドは自然に指が動くくらいでないとマウスでぽちぽちするより逆に遅くなるので、便利に使いたいと思ったらきっかり覚えましょう。